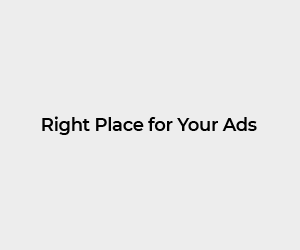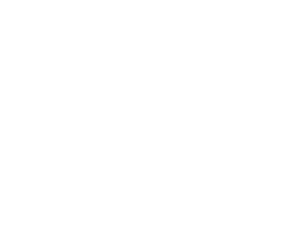Introduction:
Mac users must often capture screens for tutorials, presentations, or other content creation. Recording your screen on a Mac is straightforward, thanks to built-in tools like QuickTime and the Screen Recording feature in macOS. However, knowing how to stop screen recording on Mac is just as crucial.
This article will walk you through various methods to prevent screen recording on Mac, ensuring a smooth and efficient experience without disrupting your work. Whether you’re a beginner or a seasoned Mac user, this comprehensive guide will provide all the information you need to manage your screen recordings effectively.
Understanding Screen Recording on Mac:
Before diving into how to stop screen recording on Mac, it’s essential to understand the screen recording process on a Mac computer. Apple provides a built-in screen recording feature that is accessible via the Screenshot toolbar or QuickTime Player. This feature allows users to capture their entire screen or a selected portion, making it an ideal tool for creating tutorials, recording gameplay, or saving live streams.
The process is user-friendly, but some users need help to stop the recording once it has started. This article will focus on solving this issue and teaching you how to prevent screen recording on Mac in various ways.
The Quick Way: Using the Stop Recording Button
One of the simplest methods to stop screen recording on Mac is to use the Stop Recording button. When you start a screen recording, a small circular icon appears in the menu bar at the top right of your screen. This icon serves as a convenient way to stop the recording. Here’s what you need to do:
- Locate the Stop Recording button in the menu bar.
- Click on the circular icon to stop the recording immediately.
This method is straightforward and ideal for users who want a quick solution for how to stop screen recording on Mac without using any shortcuts or additional tools.
Using the Touch Bar to Stop Screen Recording:
If you own a MacBook Pro with a Touch Bar, you can utilize it to stop your screen recording. The Touch Bar is a versatile tool that provides shortcuts for various Mac functions, including screen recording controls. When recording your screen, the Touch Bar will display a Stop button. To use this method:
- Look at the Touch Bar for the Stop button.
- To stop the recording, press the Stop button.
This method is convenient for MacBook Pro users looking for an efficient way to stop screen recording on Mac without having to navigate through the menu bar or other settings.
Using Keyboard Shortcuts to Stop Screen Recording:
Another quick and efficient way to stop screen recording on Mac is using keyboard shortcuts. Keyboard shortcuts are often preferred by users who want to save time and keep their workflow uninterrupted. Here’s the most common shortcut:
- Press Command + Control + Esc simultaneously.
This keyboard shortcut instantly stops the screen recording, making it an excellent option for those who want to quickly stop screen recording on Mac without relying on the mouse or Touch Bar.
Using the Screenshot Toolbar:
For users who initiated their screen recording using the Screenshot toolbar, stopping the recording can be done directly through the taskbar. Here’s how:
- Press Command + Shift + 5 to open the Screenshot toolbar.
- Click on the Stop Recording button.
This method is beneficial if you start your screen recording through the Screenshot toolbar and want a consistent way of stopping it. By following this approach, you’ll have a seamless experience learning how to prevent screen recording on Mac.
Stopping Screen Recording in QuickTime Player:
QuickTime Player is another popular Mac screen recording tool. If you started your recording using QuickTime, you can stop it directly from the application. Here’s the process:
- Click the QuickTime Player icon in the Dock to bring the application to the front.
- Click on File in the menu bar.
- Select Stop Recording from the dropdown menu.
This method is effective for users who prefer using QuickTime for screen recording. It provides a clear and direct way to stop screen recording on Mac without confusion.
What to Do If You Can’t Find the Stop Button?
Sometimes, users may encounter issues where the Stop Recording button is missing from the menu bar or the recording seems to continue without an option to stop. If this happens, there are a few steps you can take to resolve the issue and learn how to prevent screen recording on Mac in tricky situations:
- Try using the Command + Control + Esc shortcut to force-stop the recording.
- Open the Screenshot toolbar by pressing Command + Shift + 5, and look for the Stop Recording button.
- Restart your Mac if the above methods cannot stop the recording.
By following these steps, you can ensure you know how to stop screen recording on Mac, even when faced with technical difficulties.
Managing Your Screen Recording Files:
Once you have successfully stopped your screen recording, the file is typically saved to your desktop by default. However, you can change the save location before starting the recording. Reviewing your recording immediately after stopping it is helpful to ensure it captures what you need. Knowing how to stop screen recording on Mac efficiently can help you manage your files better and avoid unnecessary interruptions.
Tips for a Smooth Screen Recording Experience:
To enhance your screen recording experience, here are some additional tips that complement your understanding of how to stop screen recording on Mac:
- Check Your Storage Space: Ensure you have enough free storage before starting a screen recording, as recordings can consume significant disk space.
- Disable Notifications: Consider enabling Do Not Disturb mode to prevent notifications from interrupting your recording.
- Practice Using Shortcuts: Familiarize yourself with the keyboard shortcuts for starting and stopping recordings to streamline the process.
By following these tips, you can improve your overall experience and gain confidence in how to stop screen recording on Mac effectively.
Common Issues When Stopping Screen Recording:
While knowing how to stop screen recording on Mac is usually straightforward, some users may need help with problems. One common issue is that the Stop Recording button may not appear in the menu bar. This can happen if the recording tool has crashed or if the macOS system is experiencing a glitch. In such cases:
- Force-quit the recording tool by pressing Command + Option + Escape and selecting the application.
- Restart your Mac if the recording does not stop after force-quitting.
These troubleshooting steps can help resolve most issues related to how to stop screen recording on Mac.
Conclusion:
Screen recording on a Mac is an essential feature for many users, whether for creating tutorials, recording webinars, or saving important video content. However, knowing how to stop screen recording on Mac efficiently is equally important to avoid unnecessary disruptions or file errors. You can easily manage your recordings by using methods such as the Stop Recording button in the menu bar, the Touch Bar, keyboard shortcuts, and the Screenshot toolbar.
Additionally, troubleshooting common issues can save time and prevent frustration. With this comprehensive guide, you now know the knowledge you need to stop screen recording on Mac, making your experience smooth and hassle-free.
By mastering these techniques, you can focus on the content you want to capture rather than worrying about how to end your recording. Whether you use QuickTime Player, the Screenshot toolbar, or a keyboard shortcut, you now have multiple ways to effectively stop your screen recording on Mac.