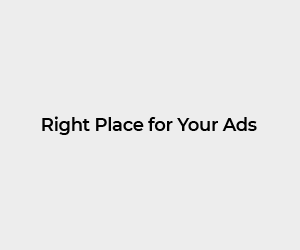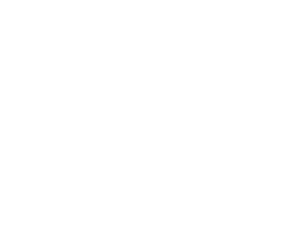Introduction:
Knowing how to take screenshots can significantly enhance your productivity, especially on a Mac, where the process is intuitive and versatile. Whether you’re capturing a specific part of the screen, a single window, or the entire display, understanding how to Screenshots on Mac allows you to document, share, or save visual information effectively. This guide will cover all the methods available on macOS, along with tips for editing screenshots and troubleshooting common issues.
Understanding the Basics of Screenshots
Before diving into the methods, it’s essential to understand why mastering how to Screenshots on Mac is necessary. Screenshots are a quick and reliable way to save information that might otherwise be lost, like a webpage, an application error, or even a digital receipt. macOS provides multiple built-in methods, so there’s no need to download third-party tools for basic functionality.
Screenshots can be saved directly to your desktop or another specified location, making organization straightforward. The ability to choose how and what to capture ensures you have a versatile tool for various tasks.
Capturing the Entire Screen
One of the most straightforward ways to learn how to Screenshots on Mac is by capturing the entire screen. Pressing Command + Shift + 3 instantly takes a screenshot of your entire display. This method is beneficial when capturing everything visible on your screen, such as a complete webpage or a multi-window setup.
By default, the screenshot is saved as a PNG file on your desktop, with a filename that includes the date and time. If you frequently take full-screen captures, consider organizing these files into folders to keep your desktop uncluttered.
Selecting a Specific Portion of the Screen
Sometimes, capturing the whole screen isn’t necessayou you’re learning how to Screenshots on Mac to save only a specific area; the Command + Shift + 4 shortcut is your go-to tool. This command turns your cursor into a crosshair, allowing you to click and drag over the area you wish to capture.
This method is ideal for creating focused screenshots, highlighting a part of a document, sharing a small portion of a design, or saving a webpage section. It’s both precise and efficient, making it one of the most popular options for Mac users.
Capturing a Single Window
You can take a screenshot of a single application window for a polished and professional-looking capture. When exploring how to Screenshots on Mac, this method is a favorite among users who need to share specific app content without including other elements on the screen. Start with the Command + Shift + 4 shortcut, then press the spacebar. You can click on the window you wish to capture once your cursor changes to a camera icon.
This feature automatically adds a neat shadow around the window, giving it a clean and visually appealing task. It’s perfect for presentations, tutorials, or sharing app-specific content.
Using the Screenshot Toolbar
MacOS also offers a dedicated screenshot toolbar for those who prefer a visual interface. If you’re new to how to use screenshots on Mac, this toolbar is an excellent way to explore all your options. By pressing Command + Shift + 5, a floating toolbar appears at the bottom of your screen, offering choices for capturing the entire screen, a selected area, or a specific window.
In addition to screenshots, this toolbar includes options for recording your screen. It’s an all-in-one solution that allows customization, such as setting timers for delayed screenshots or selecting where your captures will be saved.
Editing and Annotating Screenshots
Learning how to Screenshots on Mac doesn’t stop at capturing the image. macOS includes powerful editing tools that let you refine your screenshots. A thumbnail shows up in the corner of your screen when you snap a screenshot. Clicking on this thumbnail opens the screenshot in Markup, where you can crop, highlight, draw, or add Text.
Annotations can make screenshots more effective, especially when sharing instructions or giving feedback. Features like arrows, shapes, and Text boxes allow you to communicate your ideas.
Saving and Organizing Screenshots
A Mac’s desktop is where screenshots are kept by default. However, when mastering how to Screenshots on Mac, you must know you can change this location. You can select a different folder to save your captures using the screenshot toolbar, ensuring better organization.
To keep your workspace tidy, consider creating dedicated folders for screenshots related to specific projects or dates. Renaming files immediately after taking them can also make finding what you need later easier.
Troubleshooting Common Screenshot Issues
Even though taking screenshots on a Mac is usually seamless, you may encounter occasional issues. Here’s how to handle a few such matters:
- Shortcuts Not Working: If screenshot shortcuts aren’t responding, check your keyboard settings in System Preferences. Ensure the shortcuts for screenshots are enabled under the “Keyboard” section.
- Screenshots Not Saving: The save location may have been changed if you can’t find your screenshots. Use the screenshot toolbar to verify and update the location.
- Blurry Screenshots: To avoid blurry screenshots, ensure you’re viewing them at their actual resolution. Also, consider adjusting the display settings if necessary.
- Restricted Access: Certain apps might not allow screenshots due to privacy settings. Go to System Preferences > Security & Privacy > Screen Recording and grant the required permissions.
Third-Party Tools for Advanced Needs
While macOS’s native tools are sufficient for most users, third-party apps like Snagit and CleanShot X offer advanced features. If you want to expand your knowledge of Screenshots on Mac, these tools provide options like cloud storage, advanced editing, and seamless sharing capabilities.
These tools are handy for professionals needing detailed annotations or teams collaborating on projects requiring frequent screenshot sharing.
Practical Applications of Screenshots on Mac
The ability to capture screenshots is invaluable in various scenarios. For students, how to Screenshots on Mac can aid in saving research material, online lectures, or important notes. For professionals, screenshots are essential for sharing feedback, documenting workflows, or reporting bugs. Even casual users can easily benefit from saving images, recipes, or directions.
Screenshots bridge the gap between written communication and visual clarity. Whether for personal use or professional projects, knowing how to Screenshots on a Mac ensures you’re equipped to capture and share information efficiently.
Conclusion
Mastering how to Screenshots on Mac is a skill that enhances your productivity and communication. From quick shortcuts to advanced third-party tools, macOS provides a range of options for every type of user. Whether you’re a student, professional, or casual user, this guide covers everything you need to know to maximize your Mac’s screenshot capabilities.
With the ability to capture, edit, and share your screen effortlessly, you’ll never have to wonder how to Screenshots on Mac again. By implementing these methods and tips, you can streamline your workflow and ensure every screenshot serves its purpose effectively.