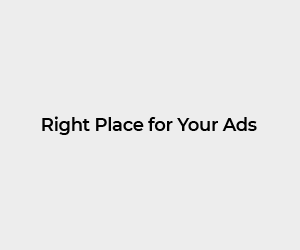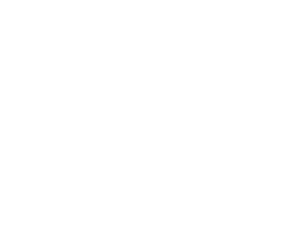Introduction:
Screen recording on Mac has become an essential tool for many users, whether for work, educational purposes, or simply capturing content. However, knowing how to stop screen recording on Mac is just as important as knowing how to start one. In this article, we’ll explore the best ways to prevent a screen recording on Mac, focusing on different methods and tips for efficient use.
Why Stopping a Screen Recording on Mac Matters?
When you record your screen, the process consumes system resources, and once you’re done recording, it’s essential to stop the session appropriately. Not halting the screen recording on time may lead to unnecessary file sizes or disrupt your system’s performance. An incomplete screen recording could also lead to missing important footage or wasting valuable storage. Understanding how to stop screen recording on Mac will ensure a smooth workflow.
How do you stop screen recording using the Menu Bar?
One of the easiest ways to stop screen recording on Mac is using the Stop Recording button in the menu bar. The menu bar is at the top right of your screen, next to the clock and other system icons. This method works for most screen recording applications, including the built-in macOS screen recording feature.
Here’s how to stop the recording:
- Look for the Stop Recording Icon: Once you start a screen recording, you’ll notice a small icon in the menu bar, usually in the form of a circle or a button labeled “Stop Recording.”
- Click the Stop Recording Button: Click on this icon, and the recording will stop immediately. This will save the file and close the recording session.
Knowing how to stop screen recording on Mac this way is simple, fast, and efficient. The icon is visible throughout the recording, making it easy to access.
How to Stop Screen Recording on Mac Using the Touch Bar?
For those with a MacBook Pro that features the Touch Bar, there’s another method to stop your screen recording on Mac. The Touch Bar offers a dynamic way to interact with your Mac, and it can display various controls depending on the app you’re using. For screen recording, the Touch Bar typically shows a button to stop the recording.
Here’s how to use the Touch Bar to stop your screen recording:
- Locate the Stop Button on the Touch Bar: After you start recording, the Touch Bar will display a red “Stop” button. Usually, this button is marked with the word “Stop.”
- Tap the Stop Button: To end the recording, tap the “Stop” button on the Touch Bar. Your screen recording will stop instantly, and the file will be saved to your designated location.
This is another convenient way to stop a screen recording on Mac without needing to click through the menu bar.
Using Keyboard Shortcuts:
If you prefer keyboard shortcuts to stop screen recording on Mac, you’re in luck. macOS has a built-in keyboard shortcut that works with the screen recording tool. This can save time, especially if you’re in the middle of multitasking or need to stop the recording quickly.
To stop the screen recording using the keyboard shortcut:
- Use Command + Control + Esc: Press the “Command” key, “Control” key, and “Esc” key at the same time. This shortcut will immediately stop the recording and save the file.
This shortcut is incredibly efficient if you’re accustomed to working with hotkeys and want to avoid navigating through the interface.
Using QuickTime Player:
If you’re using QuickTime Player for screen recording, you can stop the recording directly from within the application. Here’s how you do it:
- Click the Stop Button in QuickTime Player: Once you’ve completed your screen recording, the QuickTime Player window will show a red “Stop” button. You can click this button to stop the screen recording session.
- Save the File: After stopping the recording, QuickTime will prompt you to save the video file. You can choose your preferred destination and file name before saving.
QuickTime Player provides an intuitive interface to stop screen recording and manage files easily. Thanks to its simplicity and functionality, it’s a popular choice for many Mac users.
Using Third-Party Apps:
Apart from the built-in macOS tools, many third-party applications allow users to record their screens, and they, too, have ways to stop the recording. Some of these apps include OBS Studio, ScreenFlow, and Camtasia. Each has its unique method for stopping recordings, but most follow a similar pattern.
If you’re using one of these third-party applications, you can typically stop the recording by:
- Clicking the Stop Button: Much like the macOS screen recording tool, third-party apps usually have a stop button visible in the interface.
- Using the App’s Menu: Some apps require you to use the application’s menu at the top of the screen to stop the recording. This is similar to the menu bar method but specific to your app.
For instance, in OBS Studio, you’ll find the “Stop Recording” button in the main interface, while in ScreenFlow, it’s located in the control panel.
What Happens After You Stop the Screen Recording on Mac?
Once you’ve successfully stopped the screen recording on Mac, a few things will happen automatically. Unless you’ve specified otherwise, your recorded file is typically saved to your default location, such as the desktop or your “Movies” folder.
If you’re using QuickTime Player, the application will prompt you to save the file, allowing you to choose the file name and location. On macOS, recordings are usually saved in a .mov format, which is easy to share and edit. Depending on the software you use, you may also have the option to export the recording in various file formats.
Tips for Managing Screen Recordings on Mac:
Now that you know how to stop screen recording on Mac, you must manage your recordings effectively. Here are a few tips:
- Label Your Files Properly: After stopping the recording, give your files descriptive names so you can quickly identify them later.
- Organize Your Files: Store your recordings in a dedicated folder for better organization. This makes it simpler to locate and retrieve them when required.
- Delete Unnecessary Recordings: If you’ve stopped recording and no longer need the footage, consider deleting the file to free up space on your hard drive.
Conclusion:
Knowing how to stop screen recording on Mac is crucial for maintaining smooth performance and ensuring your recordings are saved correctly. Whether you use the menu bar, Touch Bar, keyboard shortcuts, QuickTime Player, or third-party apps, the process is simple and efficient. Following the steps outlined above, you can quickly stop screen recording on Mac and manage your recordings for future use.
Explore all the methods available to stop a screen recording on Mac and choose the one that fits your workflow best. With the proper knowledge, you can stop your screen recordings and continue your tasks seamlessly and quickly.